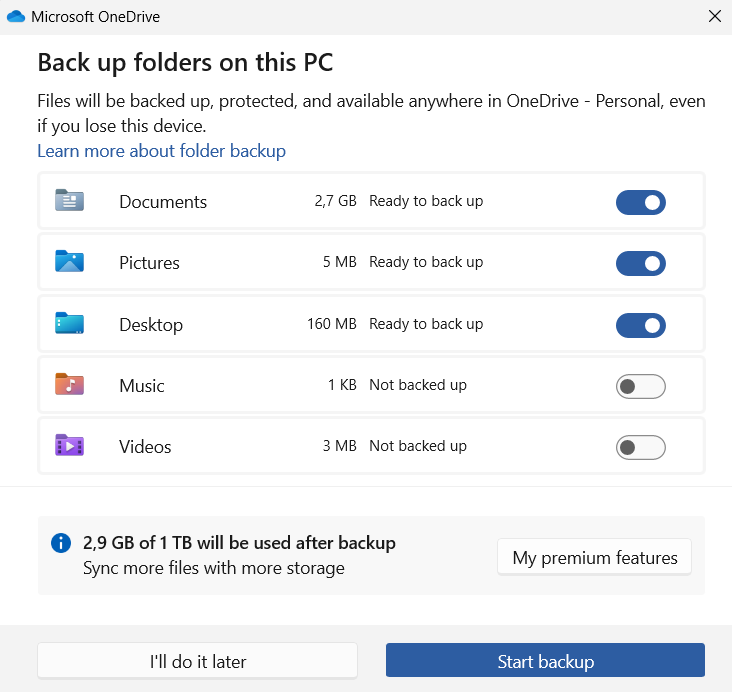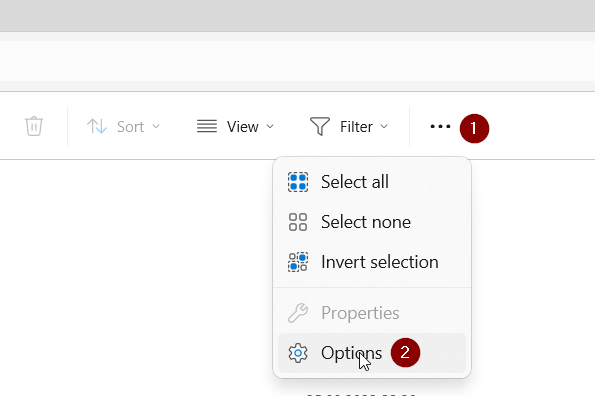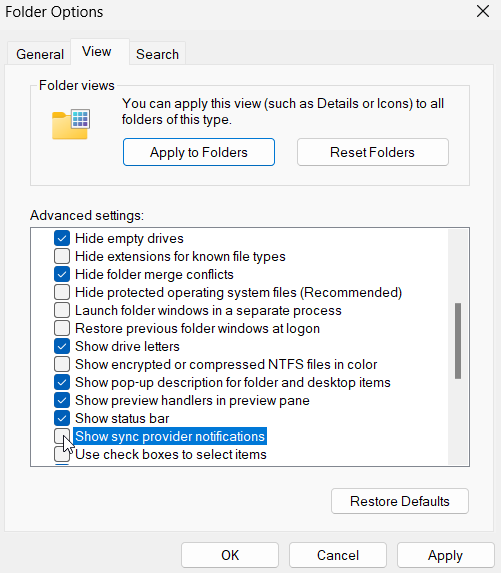Today I finally received my brand-new Ocz Vertex2 OCZSSD2-2VTXE120G 120GB and eagerly wanted to install it in my 4-year-old HP workstation which currently is running Ubuntu 10.10 exclusively.
After setting up the alignment according to some tutorials I found online, I started the setup process. Shortly after starting the copy step of the installation, the whole process came to a grinding halt with filesystem errors. Looking into the kernel debug messages it seemed like SATA commands were causing errors. After checking hardware, cables and switching SATA ports, I began researching the issue and soon found that the issue might be fixed in the next firmware version of the drive. So I wanted to upgrade from 1.23 to 1.24, which could only be done in Windows…
After installing a trial of Windows 7, I finally wanted to upgrade the firmware, but the drive was not detected, but was accessible. The release notes indicated that I would need to switch to AHCI mode. After several attempts, includig a BIOS update, I realized that there was no way to do this with my old hardware, as my nForce 430 chipset simply doesn’t support it.
So my only remaining option was to simply try the kernel arguments I read to be the fix for 1.24 with the 1.23 hardware.
So, if you add the following kernel option during installation and afterwards for every boot, the disk seems to work quite well (source):
libata.force=norst
Actually, this forces the ATA driver in Linux to not issue any reset commands on the bus. I really don’t understand why this improves/fixes the problem, but it seems the device has issues when being reset on my chipset. I can also notice this that in 2 out of 3 attempts if I reboot the PC the disk is not recognized any more before I reboot again.
Despite these issues, the SSD now runs with astonishing performance with the suggested 32 head / 32 sector alignment, and a 512kB partition alignment scheme. After an initial TRIM with hdparm‘s wiper.sh I enabled -o discard for my ext4 partition and could also verify using hdparm that this results in the sectors being trimmed. Please note, that you need to manually compile and install the latest hdparm version on Ubuntu 10.10, as the included version fails with the very long free block list and doesn’t handle splitting the sectors in multiple requests. The latest version doesn’t have this issue any more.